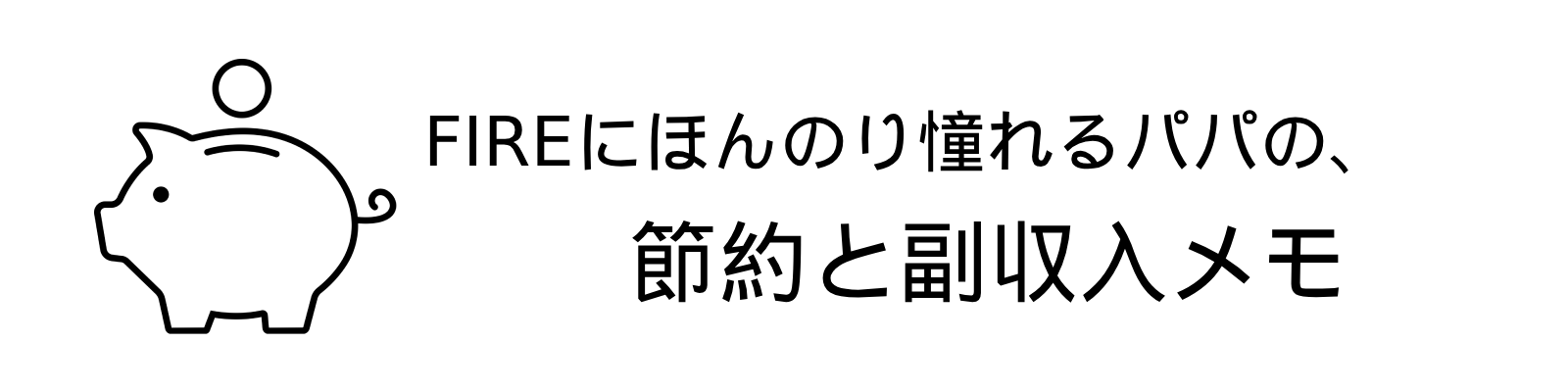iPhoneの4K画質で、きれいな動画撮ったぞ!編集しよう!
動画編集も個人で手軽にできる時代。
自身の旅行の記録を編集するもよし。YoutubeなどのSNSに上げるもよし。
はたまたスキルを身に付けられれば、副業として動画編集を行いたい、という思いもあるかと思います。
DaVinci Resolve(ダヴィンチ・リゾルブ)は、プロも使っている本格的な動画編集ソフトです。
しかも、基本的な機能は完全無料で使えるので、副業や趣味で動画編集を始めたい初心者にもぴったり!
そんなDavinci Resolveで編集作業を行っていたら、編集中の動作が重い・・・なんてことありませんか?
動画のプレビューがカクカクして進まない。
これでは作業も進まなく、イライラが募るばかりです。
今回は、そんな状況を改善するための基本設定、パソコンの動作を軽くする「プロキシ機能」について、わかりやすく解説します。
単純にタイムラインの再生解像度を下げるだけでも効果はあるかも。
詳しくは下記記事もご覧ください。
パソコンが重い…そんなときは「プロキシ」がおすすめ!
高画質な動画を編集しようとすると、どうしてもパソコンが重くなってしまいます。
特に、4K動画やiPhoneで撮った映像などはファイルサイズが大きく、動作がカクカクすることも。
そんなときに役立つのが「プロキシ機能」です。
プロキシってなに?初心者向けにわかりやすく!
プロキシとは、編集作業を軽くするために、一時的に画質を落としたコピー動画を作る機能です。
たとえば、iPhoneで撮影した4K動画をそのまま編集すると重いですが、
DaVinci Resolveで軽い「プロキシ動画」を作って、それを使って編集することで、サクサク動かせるようになります。
しかも、書き出すときには自動で元の高画質ファイルが使われるので、画質が落ちる心配はありません!

編集は軽いコピー動画で。仕上がりは高画質で。プロキシは、いいとこ取りの機能なんです!
プロキシ編集のやり方(DaVinci Resolve 19対応)
① 動画を読み込む
まずはメディアプールに動画を読み込みます。iPhoneで撮った4K動画などでもOKです。
② プロキシメディアを生成する
- メディアプール内で使いたい動画を右クリック
- 「プロキシメディアを生成」を選びます
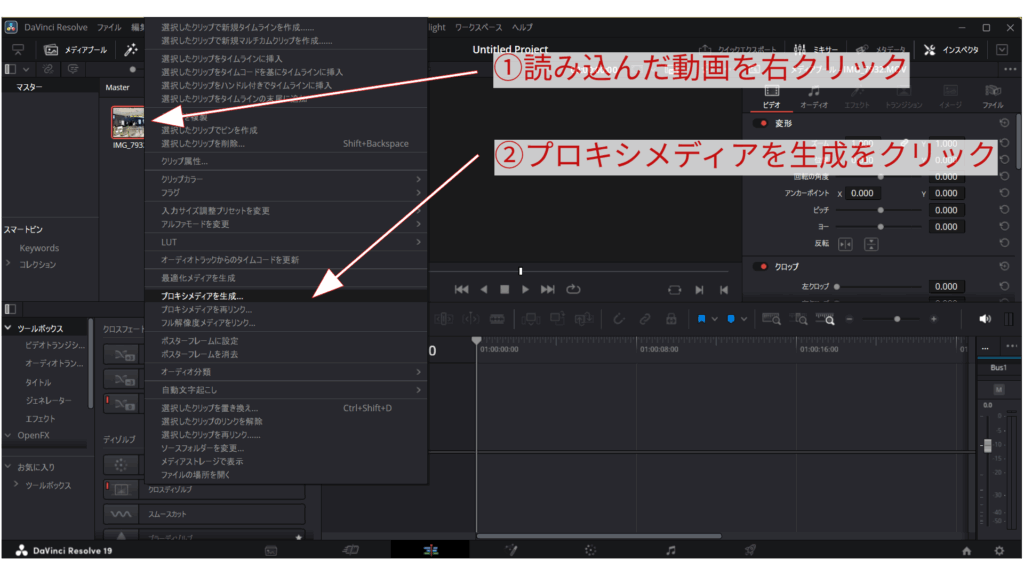
これだけで、DaVinci Resolveが自動で軽い編集用ファイル(プロキシ)を作ってくれます。
③ 「プロキシを優先」にする
プレビュー画面右上のメニューから、「プロキシを優先」をオンにします。
これで、プロキシ動画が優先的に使われ、編集時の動作が軽くなります。
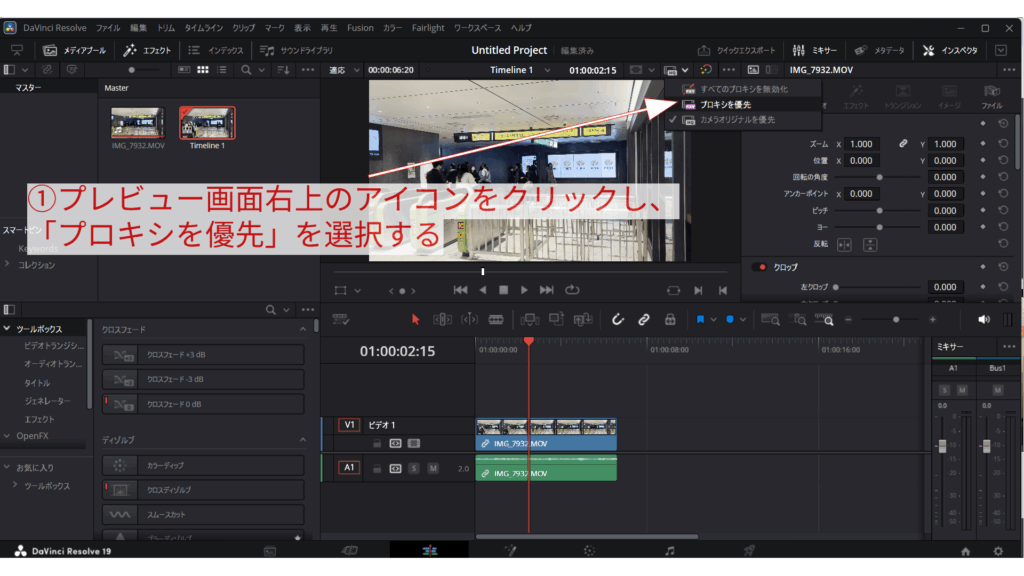
⚠「プロキシを優先」だけでは生成されません!
プレビュー画面の右上にある「プロキシを優先」ボタンを押しても、プロキシファイルが自動生成されるわけではありません。
必ず右クリック → プロキシメディアを生成の操作が必要です。
プロキシを自動で作りたい場合は?

え、毎回1個1個プロキシ生成しないといけないの?めっちゃ面倒・・・
ご安心ください。何十何百といったファイル数、操作するのは現実的ではないですね。
そんな時は、自動生成の設定がおすすめです。
設定手順
- 画面上部メニューの「DaVinci Resolve」→「Preferences(環境設定)」をクリック
- 「User」タブ →「Media」セクションを選択
- 「Add clips to media pool generates proxy media(メディア追加時にプロキシ生成)」にチェックを入れる
💡 補足:プロキシの保存先も確認しよう
プロキシファイルの保存場所は「環境設定」→「Media Storage」から変更できます。
編集を軽くするためには、できればSSDや高速な外部ドライブを指定するとより効果的です。
書き出し時にプロキシのままにならないの?
DaVinci Resolveでは、書き出し時には自動で元の高画質ファイルが使われます。
プロキシはあくまで「編集用の一時ファイル」なので、画質の劣化は一切ありません。
まとめ:プロキシを使えば、編集はもっと快適に!
- DaVinci Resolveは無料で本格的な動画編集ができる神ソフト
- 4K動画で動作が重いときは、プロキシ機能で編集をサクサクに
- プロキシは書き出し時に自動で元に戻るから、画質も安心
- 「右クリック → プロキシを生成」が基本操作!
これから動画編集を始めたい方、副業で動画を扱う方にも、
DaVinci Resolve + プロキシ機能はとても心強い味方です。
ぜひ試してみてください!